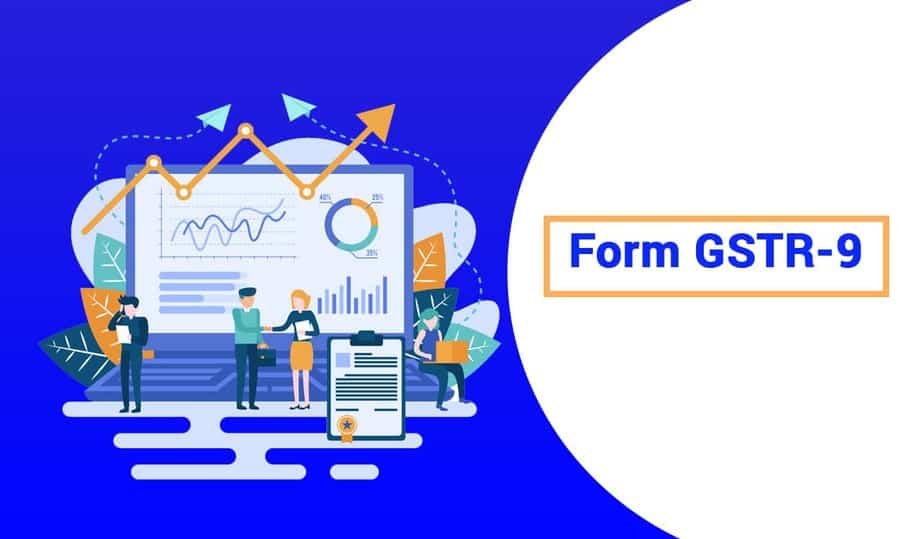The form is an annual return to be filed once, for each financial year, by the registered taxpayers who were regular taxpayers, including SEZ units and SEZ developers. The taxpayers are required to furnish details of purchases, sales, input tax credit or refund claimed or demand created etc. in this return.
To prepare and file Form GSTR-9 return, perform the following steps:
(I) In case, you want to file NIL return in Form GSTR-9, click here.
(II) In case, you want to file an annual return in Form GSTR-9, perform the following steps:
- Login and Navigate to Form GSTR-9 – Annual Return for Normal Taxpayer
- Download Form GSTR-1, Form GSTR-3B, Form GSTR-9 Summary, and Table 8A Document Details
- Enter details in various tiles
- Preview Draft Form GSTR-9 Summary
- Compute Liabilities and Pay Late Fees, If any
- Preview Draft Form GSTR-9
- File Form GSTR-9 with DSC/ EVC
A. Login and Navigate to Form GSTR-9 – Annual Return for Normal Taxpayer
- Access the www.gst.gov.in URL. The GST Home page is displayed.
- Login to the GST Portal with valid credentials.
3.1 Click the Services > Returns > Annual Return command.

3.2. Alternatively, you can also click the Annual Return link on the Dashboard.

- The File Annual Returns page is displayed. Select the Financial Year for which you want to file the annual return from the drop-down list.
- Click the search button.

- The File Returns page is displayed.
- Please read the important message in the boxes carefully.
- This page displays the due date of filing an annual return, by giving relevant information in separate tiles by the taxpayer. In the GSTR-9 tile, click the prepare ONLINE button.

- A question is displayed. You need to answer this question whether you want to file nil annual return for that particular financial year or not, to proceed further to the next screen.
Note:
Nil annual return can be filed by you for a particular financial year if you have:
- NOT made any outward supply (commonly known as a sale); AND
- NOT received any goods/services (commonly known as purchase); AND
- NO other liability to report; AND
- NOT claimed any credit; AND
- NOT claimed any refund; AND
- NOT received any order creating demand
- There is no late fee to be paid etc.

9.1. In case of Yes (File Nil Return):
9.1.1 Select Yes for option 1 to file nil return.
9.1.2. Click the NEXT button, click on compute liabilities and proceed to file.
9.1.3. File Form GSTR-9 with DSC/ EVC
(Click on hyperlinks indicated to know more)
9.2. In case of No:
Note: The option for No is pre-filled in case the data from Form GSTR-1 and Form GSTR-3B returns is auto-populated in Form GSTR 9 being filed by you.
- Select No for option 1 to file GSTR-9 return.
- Click the next button.

- The GSTR-9 Annual Return for Normal Taxpayers page is displayed.
Note: Please read the important message in the boxes “Steps to prepare GSTR-9 return online” carefully.

Also read: GST FAQs: Filing Nil Form GSTR-3B through GST portal
B. Download Form GSTR-1, Form GSTR-3B, Form GSTR-9 Summary and Table 8A Document Details
GST Portal will compute Form GSTR-9 values in different tables, based on Form GSTR-1 and Form GSTR-3B filed by you and details auto-drafted in Form GSTR-2A. These are available as download in PDF/Excel format.
Click on the links below to know more:
13.1. DOWNLOAD Form GSTR-9 SYSTEM COMPUTED SUMMARY (PDF)
13.2. DOWNLOAD Form GSTR-1 SUMMARY (PDF)
13.3. DOWNLOAD Form GSTR-3B SUMMARY (PDF)
13.4 DOWNLOAD TABLE 8A DOCUMENT DETAILS (EXCEL)
Note: GST Portal will calculate GSTR-9 values in different tables, based on Form GSTR-1 and Form GSTR-3B filed by you. This is available as download in PDF format and will be auto-populated in different tables of Form GSTR 9 in editable form, except in table no. 6A, 8A and table no. 9 (Paid through Cash and Paid through ITC).
13.1. DOWNLOAD Form GSTR-9 SYSTEM COMPUTED SUMMARY (PDF)
13.1.1. You can click DOWNLOAD GSTR-9 SYSTEM COMPUTED SUMMARY (PDF) to download system computed GSTR-9 in PDF format.
Note: GST Portal will calculate GSTR-9 values in different tables, based on Form GSTR-1 and Form GSTR-3B filed by you. This is available as download in PDF format and will be auto-populated in different tables of Form GSTR 9 as well, in editable form except in table no 6A, 8A and table no 9 (Paid through Cash and Paid through ITC).

13.1.2. The system computed Form GSTR-9 in PDF format is displayed.

13.2. DOWNLOAD Form GSTR-1 SUMMARY (PDF)
13.2.1. You can click DOWNLOAD GSTR-1 SUMMARY (PDF) to download the Form GSTR-1 summary for all tax periods of the relevant financial year in PDF format.

13.2.2. The Form GSTR-1 summary for all tax periods in PDF format is displayed.

Go back to the main menu
13.3 DOWNLOAD Form GSTR-3B SUMMARY (PDF)
13.3.1. You can click DOWNLOAD GSTR-3B SUMMARY (PDF) to download the GSTR-3B summary for all tax periods of the relevant financial year in PDF format.

13.3.2. The Form GSTR-3B summary for all tax periods in PDF format is displayed.

13.4 DOWNLOAD TABLE 8A DOCUMENT DETAILS (EXCEL)
13.4.1. You can click DOWNLOAD TABLE 8A DOCUMENT DETAILS to download the document-wise details of Form GSTR-2A in Excel format.
Note:
- Document-wise details of Form GSTR-2A have been considered for determining the values for Table 8A, in Form GSTR-9.
- Table 8A of Form GSTR 9 is populated on basis of documents in filed Form GSTR-1 or Form GSTR-5 of the supplier. Thus, all documents which are present in GSTR-2A (Table 3 & 5), will not be available here, as documents that are in the uploaded or submitted stage in Form GSTR 1 or 5, are not accounted for credit in table 8A of Form GSTR 9.
- Data saved/submitted in Form GSTR-1/5 will be shown in Form GSTR-2A, but will not be shown in the downloaded excel file of Table 8A of Form GSTR-9.

13.4.2. Click the hyperlinks to download the files.

Note: In some cases, the zip file will be downloaded directly into the system of the taxpayer, if it contains fewer data. No hyperlinks will be available in such cases on the Dashboard, as explained earlier.

13.4.3. The document-wise details for Table 8A are downloaded in zip format. Unzip the file and document-wise details for Table 8A in Excel format are displayed in Excel format.
Note: The details of Table B2B, B2BA, CDNR, and CDNRA will be available in the downloaded excel. This will help the taxpayer in reconciling the values of Table 8A and will facilitate in filing Form GSTR-9.

C. Enter details in various tiles
Click on the tile names to know more about and enter related details:
14.1. 4.Details of advances, inward and outward supplies made during the financial year on which tax is payable: To enter/ view the summary of outward/ inward supplies made during the financial year
14.2. 5.Details of Outward supplies made during the financial year on which tax is not payable: To enter/ view the summary of non-taxable outward supplies made during the financial year
14.3. 6. Details of ITC availed during the financial year: To enter/ view the summary of ITC availed during the financial year
14.4. 7.Details of ITC reversed and Ineligible ITC for the financial year: To enter/ view the summary of ITC reversed or ineligible for the financial year
14.5. 8. Other ITC related information: To enter/ view the ITC availed during the financial year
14.6. 9.Details of tax paid as declared in returns filed during the financial year: To enter/ view the tax (including Interest, Late Fee, Penalty & Others) paid during the financial year
14.7. 10,11,12&13 Details of the previous Financial Year’s transactions reported in next Financial Year: To enter/ view the summary of transactions reported in next financial year
14.8. 14. Differential tax paid on account of declaration in table no. 10 & 11: To enter/ view the total tax paid on transactions reported in the next financial year
14.9. 15. Particulars of Demands and Refunds: To enter/ view particulars of demands and refunds during the financial year
14.10. 16. Supplies received from composition taxpayers, deemed supply by job worker and goods sent on approval basis: To enter/ view the summary of supplies received from composition taxpayers, deemed supply by job worker and goods sent on approval basis
14.11. 17. HSN wise summary of Outward Supplies: To enter/ view HSN wise summary of outward supplies made during the financial year
14.12. 18. HSN wise summary of Inward Supplies: To enter/ view HSN wise summary of inward supplies received during the financial year
14.1. 4. Details of advances, inward and outward supplies made during the financial year on which tax is payable
14.1.1. Click the 4. Details of advances, inward and outward supplies made during the financial year on which tax is payable tile to enter/ view the summary of outward/ inward supplies made during the financial year.
Note: Details will be auto-filled based on details uploaded by you in Form GSTR-1 and Form GSTR-3B during the said relevant financial year.

14.1.2. The 4. Details of advances, inward and outward supplies made during the financial year on which tax is payable page is displayed.

14.1.3. Enter/edit the Taxable Value, Integrated Tax, Central Tax, State/UT Tax, and Cess details.
Note: You can click the Help link to know more details.
14.1.4. Click the SAVE button.
Note: If the details provided are +/- 20% from the auto-populated values, then cells would be highlighted in red for your reference and attention.

14.1.5. Click the YES button.

14.1.6. A confirmation message is displayed that “Save request is accepted successfully”. Click the OK button

14.1.7. Click the BACK TO GSTR-9 DASHBOARD button to go back to the Form GSTR-9 Dashboard page.

14.1.8. You will be directed to the GSTR-9 Dashboard landing page and the tile summary will be updated based on the details filled up in Table Number 4N.

14.2. 5. Details of Outward supplies made during the financial year on which tax is not payable
14.2.1. Click the 5. Details of Outward supplies made during the financial year on which tax is not payable tile to enter/ view the summary of non-taxable outward supplies made during the financial year.
Note: Details will be auto-filled based on details uploaded by you in Form GSTR-1 and Form GSTR-3B during the said relevant financial year.

14.2.2. The 5. Details of Outward supplies made during the financial year on which tax is not the payable page is displayed.

14.2.3. Enter the Taxable Value details.
14.2.4. Click the SAVE button.
Note: If the details provided are +/- 20% from the auto-populated values, then cells would be highlighted in red for your reference and attention.

14.2.5. Click the YES button.

14.2.6. A confirmation message is displayed that “Save request is accepted successfully”. Click the OK button

14.2.7. Click the BACK TO GSTR-9 DASHBOARD button to go back to the Form GSTR-9 Dashboard page.

14.2.8. You will be directed to the GSTR-9 Dashboard landing page and the tile summary will be updated based on the details filled in Table Number 5(M).

14.3. 6. Details of ITC availed during the financial year
14.3.1. Click the 6. Details of ITC availed during the financial year tile to enter/ view the summary of ITC availed during the financial year.
Note: Details will be auto-filled based on the details provided by you in Form GSTR-3B for the relevant financial year.

14.3.2. The 6. Details of ITC availed during the financial year page is displayed.
Note: Table number 6A will be auto-filled based on the Form GSTR-3B and the same is noneditable.

14.3.3. Enter the Integrated Tax, Central Tax, State/UT Tax, and Cess.
14.3.4. Click the SAVE button.

14.3.5. A confirmation message is displayed that “Save request is accepted successfully”. Click the OK button.

14.3.6. Click the BACK TO GSTR-9 DASHBOARD button to go back to the Form GSTR-9 Dashboard page.

14.3.7. You will be directed to the GSTR-9 Dashboard landing page and tile summary will be updated based on the details filled in Table Number 6(O).

14.4. 7. Details of ITC reversed and Ineligible ITC for the financial year
14.4.1. Click the 7. Details of ITC reversed and Ineligible ITC for the financial year tile to enter/ view the summary of ITC reversed or ineligible during the financial year.

14.4.2. The 7. Details of ITC reversed and Ineligible ITC for the financial year page is displayed.

14.4.3. Enter the Integrated Tax, Central Tax, State/UT Tax, and Cess.
14.4.4. In case you want to add other reversals, enter the description for reversal and tax details.
14.4.5. Click the Add button to add more rows, if required.
14.4.6. Click the SAVE button.

14.4.7. A confirmation message is displayed that “Save request is accepted successfully”. Click the OK button.

14.4.8. Click the BACK TO GSTR-9 DASHBOARD button to go back to the Form GSTR-9 Dashboard page.

14.4.9. You will be directed to the GSTR-9 Dashboard landing page and the tile summary will be updated based on the details filled in Table Number 7(I).

14.5. 8. Other ITC related information
14.5.1. Click the 8. Other ITC related information tile to enter/ view the ITC availed during the financial year.
Note: Table number 8A will be auto-filled based on the details auto-populated in Form GSTR-2A and the same is noneditable.

14.5.2. The 8. Other ITC related information page is displayed.

14.5.3. Enter the Integrated Tax, Central Tax, State/UT Tax, and Cess details in row C, E, F & G of the table.
14.5.4. Click the SAVE button.

14.5.5. A confirmation message is displayed that “Save request is accepted successfully”. Click the OK button.

14.5.6. Click the BACK TO GSTR-9 DASHBOARD button to go back to the Form GSTR-9 Dashboard page.

14.5.7. You will be directed to the GSTR-9 Dashboard landing page and the tile summary will be updated based on the details filled in Table Number 8(A).

14.6. 9. Details of tax paid as declared in returns filed during the financial year
14.6.1. Click the 9. Details of tax paid as declared in returns filed during the financial year tile to enter/ view the tax (including Interest, Late Fee, Penalty & Others) paid during the financial year.

14.6.2. The 9. Details of tax paid as declared in returns filed during the financial year page is displayed.
Note: Complete Table number 9 will be auto-filled based on the details provided by you in Form GSTR-3B for the relevant financial year. Paid through Cash and Paid through Cash columns are non-editable.

14.6.3. Enter the Tax Payable for Integrated Tax, Central Tax, State/UT Tax, Cess, Interest, Late Fees, Penalty, and others.
14.6.4. Click the SAVE button.

14.6.5. A confirmation message is displayed that “Save request is accepted successfully”. Click the OK button.

14.6.6. Click the BACK TO GSTR-9 DASHBOARD button to go back to the Form GSTR-9 Dashboard page.

14.6.7. You will be directed to the GSTR-9 Dashboard landing page and the tile summary will be updated based on the details filled in Table Number 9.

14.7. 10,11,12&13 Details of the previous Financial Year’s transactions reported in next Financial Year
14.7.1. Click the 10,11,12&13 Details of the previous Financial Year’s transactions reported in the next Financial Year tile to enter/ view the summary of transactions reported in the next financial year.

14.7.2. The 10,11,12&13 Details of the previous Financial Year’s transactions reported on the next Financial Year page is displayed.

14.7.3. Enter the Taxable Value, Integrated Tax, Central Tax, State/UT Tax and Cess in the relevant rows of the table.
14.7.4. Click the SAVE button.

14.7.5. A confirmation message is displayed that “Save request is accepted successfully”. Click the OK button.

14.7.6. Click the BACK TO GSTR-9 DASHBOARD button to go back to the Form GSTR-9 Dashboard page.

14.7.7. You will be directed to the GSTR-9 Dashboard landing page and tile summary will be updated based on the details filled in the respective tile.

14.8. 14. Differential tax paid on account of declaration in table no. 10 & 11
14.8.1. Click the 14. Differential tax paid on account of declaration in table no. 10 & 11 tile to enter/ view the total tax paid on transactions reported in next financial year.

14.8.2. The 14. Differential tax paid on account of declaration in table no. 10 & 11 pages is displayed.

14.8.3. Enter the Payable and paid amount details.
14.8.4. Click the SAVE button.

14.8.5. A confirmation message is displayed that “Save request is accepted successfully”. Click the OK button.

14.8.6. Click the BACK TO GSTR-9 DASHBOARD button to go back to the Form GSTR-9 Dashboard page.

14.8.7. You will be directed to the GSTR-9 Dashboard landing page and tile summary will be updated based on the details filled in the respective tile.

14.9. 15. Particulars of Demands and Refunds
14.9.1. Click the 15. Particulars of Demands and Refunds tile to enter/ view particulars of demands and refunds during the financial year.

14.9.2. The 15. Particulars of Demands and Refunds page is displayed.

14.9.3. Enter the tax details.
14.9.4. Click the SAVE button.

14.9.5. A confirmation message is displayed that “Save request is accepted successfully”. Click the OK button.

14.9.6. Click the BACK TO GSTR-9 DASHBOARD button to go back to the Form GSTR-9 Dashboard page.

14.9.7. You will be directed to the GSTR-9 Dashboard landing page and tile summary will be updated based on the details filled in the respective tile.

14.10. 16. Supplies received from composition taxpayers, deemed supply by job worker and goods sent on approval basis
14.10.1. Click the 16. Supplies received from composition taxpayers, deemed supply by job worker and goods sent on approval basis tile to enter/ view the summary of supplies received from composition taxpayers, deemed supply by job worker and goods sent on approval basis.

14.10.2. The 16. Supplies received from composition taxpayers, deemed supply by job worker and goods sent on approval basis page is displayed.

14.10.3. Enter the taxable value and tax details.
14.10.4. Click the SAVE button.

14.10.5. A confirmation message is displayed that “Save request is accepted successfully”. Click the OK button.

14.10.6. Click the BACK TO GSTR-9 DASHBOARD button to go back to the Form GSTR-9 Dashboard page.

14.10.7. You will be directed to the GSTR-9 Dashboard landing page and tile summary will be updated based on the details filled in the respective tile.

14.11. 17. HSN wise summary of Outward Supplies
14.11.1. Click the 17. HSN wise summary of Outward Supplies tile to enter/ view HSN wise summary of outward supplies made during the financial year.

14.11.2. The 17. HSN-wise summary of Outward Supplies page is displayed.

14.11.3. In the HSN field, enter the applicable provision of reporting HSN or Service Classification Code of the outward supplied.

14.11.4. In the UQC field, select UQC. For supply related to services, ‘OTH-Others’ may be selected from the dropdown.
14.11.5. In the Total Quantity field, enter the quantity. For supply related to services, report ‘zero’.
14.11.6. In the Total Taxable Value field, enter the Total Taxable Value of the outward supply.
14.11.7. Select whether the supply is applicable for the concessional rate of tax.
14.11.8. Select the Rate of tax from the drop-down list.
14.11.9. Enter the Central TAX, Integrated Tax, State/UT Tax and CESS amount.
14.11.10. Click the ADD button.

14.11.11. The HSN details are added. You can click the ADD/ DELETE button to add or delete the details.

14.11.12. Similarly, add other details and click the SAVE button.

14.11.13. A confirmation message is displayed that “Save request is accepted successfully”.

14.11.14. Click the BACK TO GSTR-9 DASHBOARD button to go back to the Form GSTR-9 Dashboard page.

14.11.15. You will be directed to the GSTR-9 Dashboard landing page and the tile summary will be updated based on the details filled in the respective tile.

14.12. 18. HSN wise summary of Inward Supplies
14.12.1. Click the 18. HSN wise summary of Inward Supplies tile to enter/ view HSN wise summary of inward supplies received during the financial year.

14.12.2. The 18. HSN-wise summary of Inward Supplies page is displayed.

14.12.3. In the HSN field, enter the applicable provision of reporting HSN or Service Classification Code of the inward supplied.

14.12.4. In the UQC field, select UQC. For supply related to services, ‘OTH-Others’ may be selected from the dropdown.
14.12.5. In the Total Quantity field, enter the quantity. For supply related to services, report ‘zero’.
14.12.6. In the Total Taxable Value field, enter the Total Taxable Value of the inward supply.
14.12.7. Select whether the supply is applicable for the concessional rate of tax.
14.12.8. Select the Rate of tax from the drop-down list.
14.12.9. Enter the Central TAX, Integrated Tax, State/UT Tax and CESS amount.
14.12.10. Click the ADD button.

14.12.11. The HSN details are added. You can click the ADD/ DELETE button to add or delete the details.

14.12.12. Similarly, add other details and click the SAVE button.

14.12.13. A confirmation message is displayed that “Save request is accepted successfully”.

14.12.14. Click the BACK TO GSTR-9 DASHBOARD button to go back to the Form GSTR-9 Dashboard page.

14.12.15. You will be directed to the GSTR-9 Dashboard landing page and tile summary will be updated based on the details filled in the respective tile.

D. Preview Form GSTR-9 Summary
Once you have entered all details, click the relevant PREVIEW DRAFT GSTR9 (PDF) or (EXCEL) button. This will download the draft Summary page of Form GSTR-9 for your review. It is recommended that you download this Summary page and review the summary of entries made in different sections carefully before computing liabilities.
Click on the links below to know more:
15.1. Preview Form GSTR-9 (PDF)
15.2. Preview Form GSTR-9 (Excel)
15.1. Preview Form GSTR-9 (PDF)
15.1.1. Once you have entered all details, click the PREVIEW DRAFT GSTR9 (PDF) button. This button will download the draft Summary page of Form GSTR-9 for your review in PDF format. It is recommended that you download this Summary page and review the summary of entries made in different sections carefully before computing liabilities. The PDF file generated would bear the watermark of the draft as the details are yet to be filed by you.

15.1.2. The system computed Form GSTR-9 in PDF format is displayed.
Note: You can make changes to Form GSTR-9 if needed after review.

15.1. Preview Form GSTR-9 (Excel)
15.2.1. Once you have entered all details, you can click the PREVIEW DRAFT GSTR9 (Excel) button. This button will download the draft Summary page of Form GSTR-9 for your review in excel format. It is recommended that you download this Summary page and review the summary of entries made in different sections carefully before computing liabilities.
Note: Once you click the PREVIEW DRAFT GSTR9 (Excel) button, a link “click here to download Excel – File” will be created below the button.

15.2.2. Once the file is downloaded, click on the link available below the PREVIEW DRAFT GSTR-9 (EXCEL) button. To generate the latest file, click on the PREVIEW DRAFT GSTR-9 (EXCEL) button again.

15.2.3. The zip file is downloaded.

15.2.4. Extract the Zip file.

15.2.5. Open the excel file to view Form GSTR-9.

15.2.6. Form GSTR-9 is downloaded in excel format.
Note: You can make changes to Form GSTR-9 online on the GST Portal, if needed, after review of details in Form GSTR-9 in downloaded excel format.

E. Compute Liabilities and Pay Late Fees (if any)
- Click the computer LIABILITIES button for computation of late fees (if any).

Note:
- After COMPUTE LIABILITIES button is clicked, details provided in various tables are processed on the GST Portal at the back end, and Late fee liabilities, if any, are computed. The late fee is calculated if there is a delay in filing of annual return beyond the due date.
- In case, records (or data as submitted while filing Form GSTR 9) are processed with the error or are under processing at the back end, a warning message is displayed. If records are still under processing, wait for the processing to be completed at the back end. For records that are processed with error, go back and take action on those records for making corrections. 17. A message is displayed on the top page of the screen that “Compute Liabilities request has been received. Please check the status after some time”. Click the refresh button.

- Once the status of Form GSTR-9 is Ready to File and liabilities are calculated,19. Late fee payable and paid tile gets enabled.
- Click the19. Late fee payable and paid tile or on “Proceed to File” button.

- the late fee payable and paid page is displayed.

21.1. Available cash balance as on date in Electronic Cash Ledger is shown to the taxpayer in the “Cash Ledger Balance” table.

21.2 (a). Scenario 1: If available cash balance in Electronic Cash Ledger is less than the amount required to offset the liabilities
- If the available cash balance in Electronic Cash Ledger is less than the amount required to offset the liabilities, then additional cash required to be paid by the taxpayer is shown in the “Additional Cash Required” column. You may create a challan for the additional cash directly by clicking on the create CHALLAN button.

2. The Create Challan page is displayed.
Note: In the Tax Liability Details grid, the Total Challan Amount field and Total Challan Amount (In Words) fields are auto-populated with the total amount of payment to be made. You cannot edit this amount.

3. Select the Payment Modes as E-Payment/ Over the Counter/ NEFT/RTGS.
4. Click the GENERATE CHALLAN button.

5. The Challan is generated.

Note:
In case of Net Banking: You will be directed to the Net Banking page of the selected Bank. The payment amount is shown at the Bank’s website.
In case of successful payment, you will be re-directed to the GST Portal where the transaction status will be displayed.
In case of Over the Counter:
Take a print out of the Challan and visit the selected Bank. Pay using Cash/ Cheque/ Demand Draft within the Challan’s validity period. Status of the payment will be updated on the GST Portal after confirmation from the Bank.
In case of NEFT/ RTGS:
Take a print out of the Challan and visit the selected Bank. Mandate form will be generated simultaneously. Pay using Cheque or through your account with the selected Bank/ Branch. You can also pay using the account debit facility. The transaction will be processed by the Bank and RBI shall confirm the same within <2 hours>. Status of the payment will be updated on the GST Portal after confirmation from the Bank.
Click here to refer the FAQs and User Manual on Making Payment.
21.2 (b). Scenario 2: If the available cash balance in the Electronic cash ledger is more than the amount required to offset the liabilities
- If the available cash balance in Electronic Cash Ledger is more than the amount required to offset the liabilities, no additional cash is required for paying liability. You can preview and then file Form GSTR-9, as explained in the below steps.

F. Preview Draft Form GSTR-9
22.1. Preview Draft Form GSTR-9 in PDF Format
22.2. Preview Draft Form GSTR-9 in Excel Format
23.1. Preview Draft Form GSTR-9 in PDF Format
22.1.1. Click the PREVIEW DRAFT GSTR-9 (PDF) to download the Form GSTR-9 in PDF format. It is recommended that you download this Summary page and review the summary of entries made in different sections carefully before filing Form GSTR-9.

22.1.2. Form GSTR-9 is downloaded in PDF format.
Note: You can make changes to Form GSTR-9 if needed after review.

22.2. Preview Draft Form GSTR-9 in Excel Format
22.2.1. Click the PREVIEW DRAFT GSTR-9 (EXCEL) to download the Form GSTR-9 in excel format. It is recommended that you download this Summary page and review the summary of entries made in different sections carefully before filing Form GSTR-9.
Note: You can make changes to Form GSTR-9 online on the GST Portal, if needed, after reviewing of details in Form GSTR-9 in downloaded excel format.

22.2.2. Once the file is downloaded, click on the link available below the PREVIEW DRAFT GSTR-9 (EXCEL) button. Follow the steps as explained earlier to extract the zip file and open the downloaded excel file.
Note: To view the same file, you can click the link available below the PREVIEW DRAFT GSTR-9 (EXCEL) button. To generate the latest file, click on the PREVIEW DRAFT GSTR-9 (EXCEL) button again.

G. File Form GSTR-9 with DSC/ EVC
- Select the declaration checkbox.
- Select the Authorized Signatory from the drop-down list.
- Click the FILE GSTR-9button.
Note:
File button gets enabled only if you have-
- No ‘Additional cash (which) is required’ to pay for late fees if any.
- Clicked on the ‘Preview Draft GSTR-9 PDF’ button to review the details entered.
- Clicked on the declaration check box and have selected authorized signatory details from the drop-down list.
Note: Once Form GSTR-9 is filed, you cannot make any changes.

- Click the YES button.

- The Submit Application page is displayed. Click the FILE WITH DSC or FILE WITH EVC button.

28.1. FILE WITH DSC:
a. Select the certificate and click the SIGN button.
28.2. FILE WITH EVC:
- Enter the OTP sent on email and mobile number of the Authorized Signatory registered at the GST Portal and click the validate OTP button.

- The success message is displayed and ARN is displayed. Status of the Form GSTR-9 returns changes to “Filed”.

After Form GSTR-9 is filed:
- ARN is generated on successful filing of the return in Form GSTR-9.
- An SMS and an email is sent to the taxpayer on his registered mobile and email id.
- Electronic Cash Ledger and Electronic Liability Register Part-I will get updated on successful set-off of liabilities (Late fee only).
- Filed form GSTR-9 will be available for view/download in PDF and Excel format.
- The message will be displayed to directly navigate to Form DRC-03, to pay additional liabilities, if any declared in Form GSTR-9.

30.1. Form GST DRC-03 page is displayed.

- Click the downloaded GSTR-9 (EXCEL)to download the file Form GSTR-9 in excel format.

- Once the file is downloaded, click on the link available below the DOWNLOADED GSTR-9 (EXCEL)button. To generate the latest file, click on the download button again.

- Click the back button to go back to the GSTR-9 page.

- Click the DOWNLOAD GSTR-9 DETAILS (PDF)to download the filed Form GSTR-9 in PDF format.
Note: Additional liability not reported earlier at the time of filing Form GSTR-3B, which is declared in Form GSTR-9 are required to be paid through Form GST DRC-03.

- Form GSTR-9 is downloaded in PDF format.