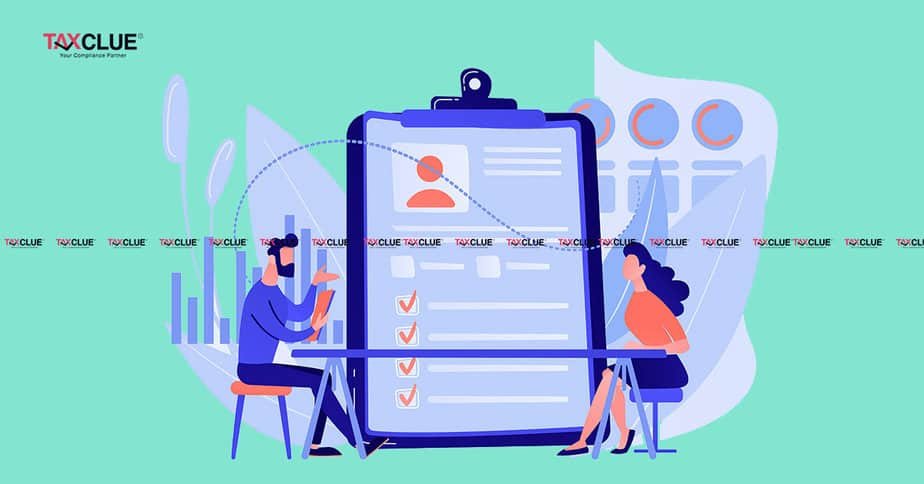Report Generation and Validation Utility for Form 61A helps the Reporting Entity to report data for transactions exceeding a specific amount (as mentioned in the Rule 114E of the Income Tax Rules, 1962) in a financial year.
The step-by-step process to report details for person based reporting using the report generation utility (RGU) is as follows:
- Download the RGU from reporting portal and run the Utility.
- Choose the Statement of Financial Transaction (SFT) Code relevant to Person based reporting (SFT – 001, 002, 005, 006, 007, 008, 009, 010, 011 and SFT – 013)
- Enter the Statement Details (Part A).
- For entering the details in Part B (Person based reporting), any of the following methods can be used:
- Entering details manually in utility.
- Importing the details in utility by using CSVs.
Entering details manually in utility
- Click on Add Row in the Report Details (Part B) tab and fill in the Person details (B.1, B.2 and B.3) in the fields provided.
- Add multiple address details for the person by clicking on Add Address Details.
- To add Financial Transactions Details for the Person, select the relevant row from the Report Details table and click on Add Financial Transaction.
- Enter the Financial Transactions for the selected record and click Save.
- Click Save to save the details and further validate the data entered. Click Generate to generate the XML.
- Save the XML in the desired location, prepare a secured statement package and submit the same using steps to submit the statement XML.
Importing the details in utility by using CSVs
For entering the details in Part B, the following three types of CSVs are provided:
- Report Details CSV
- Address CSV
- Financial Transaction CSV
- Use Report details CSV to capture Person Details (B.2) and Financial Transaction Summary (B.3) along with details of one financial transaction (B.4) and one address.
- Select the Report Details CSV and click on Export.
- Save the CSV at a desired location and populate it with the required data.
- Please note that Person Details (B.2) should not be repeated in Report Details CSV. Accordingly, only one row should exist in this CSV for one reportable person.
- Save the CSV and Import the Report Details CSV in the utility using the Import button.
- Use Financial Transaction CSV to capture additional Financial Transactions (B.4) related to a single person, excluding the one transaction already entered in Report details CSV.
- Select the record row for which additional financial transactions are to be populated
- Select Financial Transactions from the CSV Type dropdown and click Export.
- Save the CSV at the desired location.
- The exported CSV will have Report serial number, PAN/ Form 60 Acknowledgement prefilled for the record selected in 2.a above.
- While filling out the CSV, enter the additional financial transactions in separate rows, without changing the Report Serial Number, PAN or Form 60 Acknowledgement for any row, for one person.
- Repeat the above steps for submitting additional financial transaction details for multiple records (Ensure that Report Serial Number, PAN or Form 60 Acknowledgement is unique for each person).
- Save the CSV and Import the Financial Transaction CSV in the utility using the Import button.
- Use Address CSV to capture additional addresses related to a single person excluding the one address already entered in Report details CSV
- Select the record row for which additional addresses are to be populated
- Select Address from the CSV Type dropdown and click Export.
- Save the CSV at the desired location.
- The exported CSV will have Report serial number, PAN/ Form 60 Acknowledgement prefilled for the record selected in 3. a above.
- While filling out the CSV, enter the additional addresses in separate rows, without changing the Report Serial Number, PAN or Form 60 Acknowledgement for any row, for one person.
- Repeat above steps for submitting additional address details for multiple records (Ensure that Report Serial Number, PAN or Form 60 Acknowledgement is unique for each person)
- Save the CSV and Import the Address CSV in the utility using the Import button.
- Click Save to save the details and further, validate the data entered. Click Generate to generate the XML.
- Save the XML in the desired location, prepare a secured statement package and submit the same using steps to submit the statement XML.